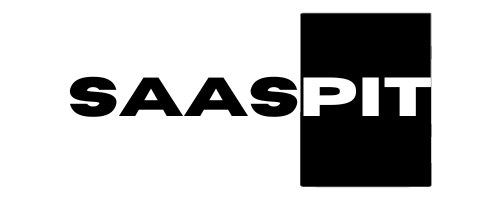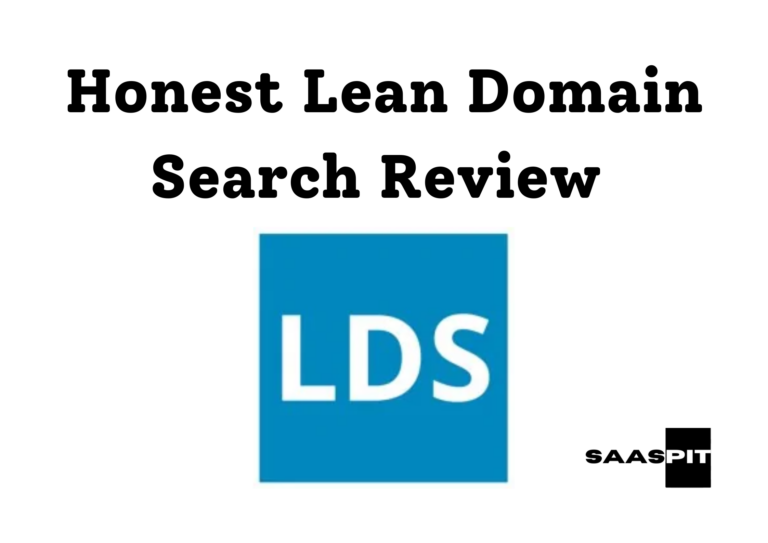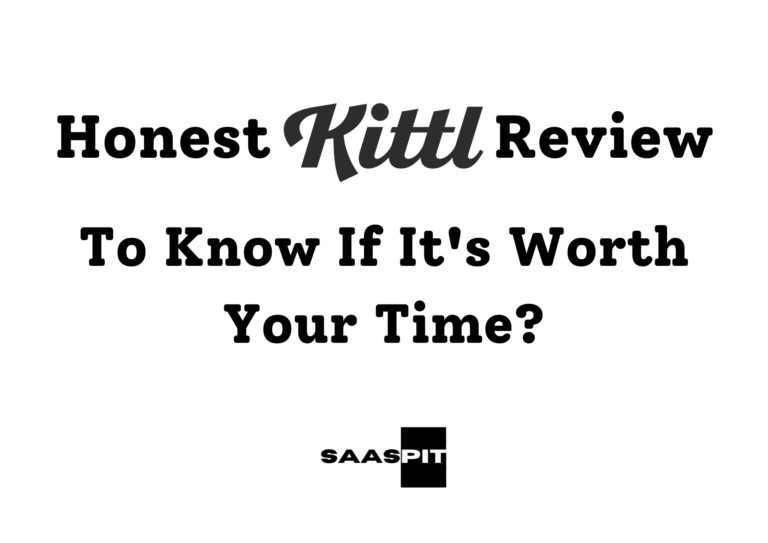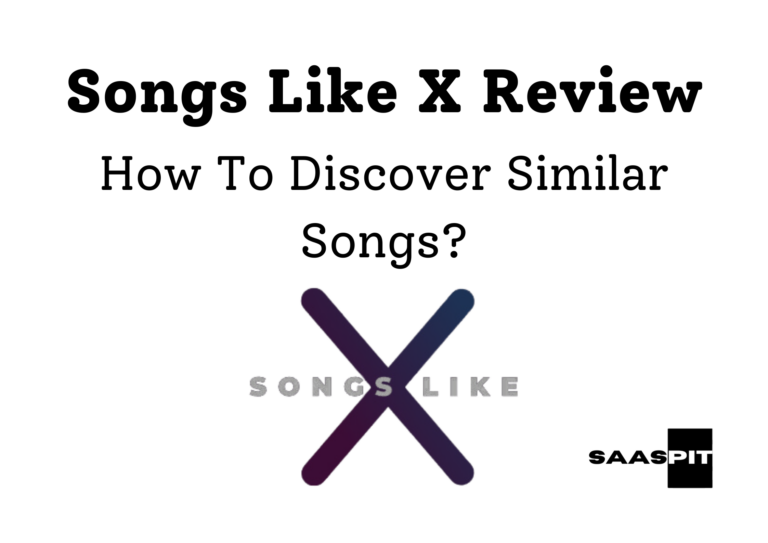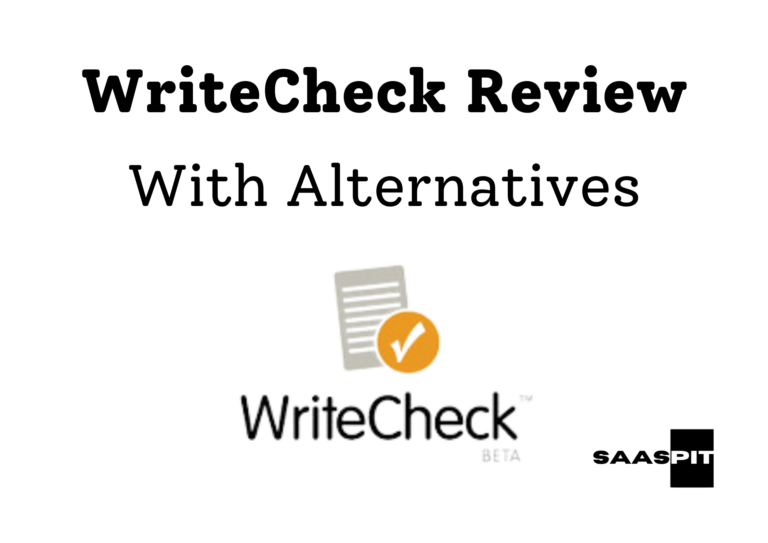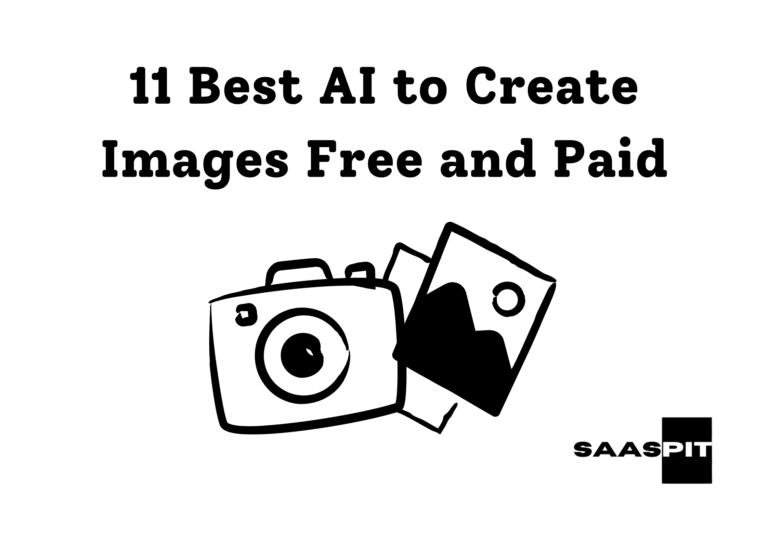Accidentally Went Back a Page in Canva? Here’s How to Recover It
Designing in Canva is enjoyable and often involves detailed, intricate work requiring time and focus. But if you accidentally press the back button on your browser or experience a random page refresh, you may worry that all your progress is lost.
Fortunately, Canva includes great recovery tools to help you resume work quickly. Here, we’re exploring the best ways to recover your work if you’ve accidentally went back a page in Canva, how to access past versions, and methods to recreate any missing elements if needed.
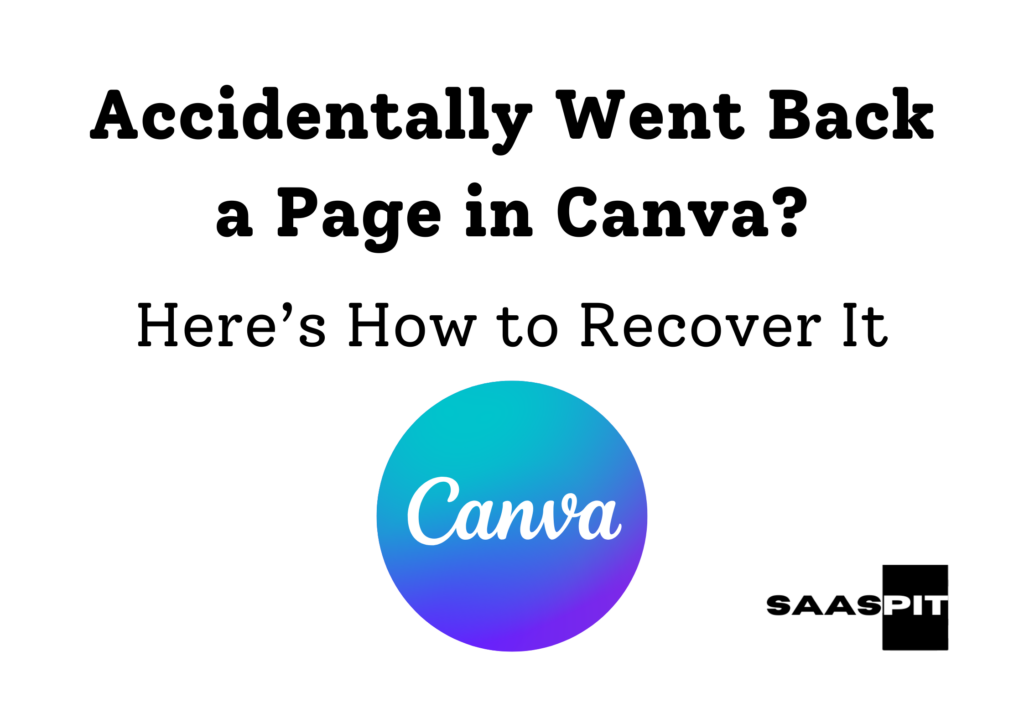
Solutions to Recover Your Canva Design After Going Back a Page
Accidental page navigation can be frustrating, particularly if you’ve spent hours on a design. Canva’s autosave feature is very helpful, but knowing where to look for your work and how to use other tools effectively can make all the difference in recovering your design quickly.
Let’s dive into solutions to help ensure your job is secure and to save you time and stress.
Return to Your Design Page Immediately
If you accidentally go back to a page, the simplest first step is to use the “Forward” button on your browser. This often takes you right back to the design page, where you left off.
Canva typically autosaves work every few seconds, so this step alone may be enough to restore your progress.
Check Your Design’s Version History
Canva’s autosave feature creates a design history that logs your progress as you work. To access this history:
- Reopen your design in Canva.
- Click on “File” in the top menu, then select “Version history.”
- In the version history, you’ll see a list of saved versions, including time stamps. Locate the most recent version before you navigate away, and select it to revert to that state.
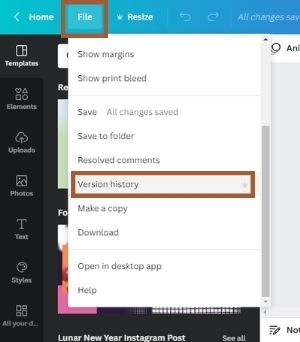
This feature is particularly helpful if you’ve lost specific changes, as it allows you to pick up almost exactly where you left off.
Refresh the Page
Try refreshing the browser if returning to the page doesn’t load your latest work. Canva’s autosave system may reload your design from its last saved point, often restoring recent changes that didn’t initially appear when you returned.
After refreshing, check that the design includes your latest work; if not, continue with other steps to recover lost elements.
Use the Undo Button
Canva’s undo button is a quick way to restore changes lost after navigating away. Simply press Ctrl+Z (or Command+Z on Mac) to go back to the previous steps, one by one.
If you see that elements have disappeared or recent changes are missing, the undo button can often recover them.
Duplicate the Design to Save a Backup
After returning to your design, it can be helpful to create a duplicate. This creates a backup in case anything happens while you work. To duplicate your design:
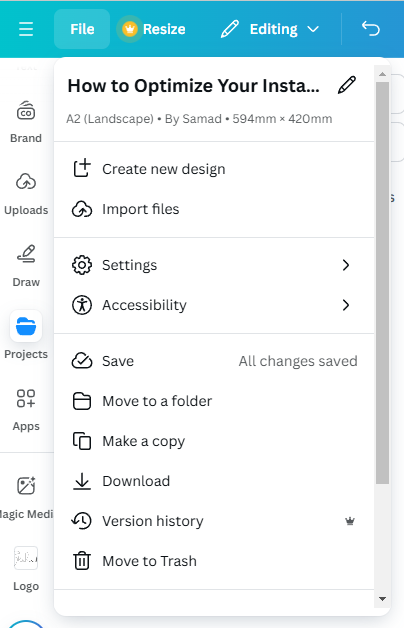
- Go to “File” and select “Make a copy.”
- This copy will be saved in your designs folder as a separate file, allowing you to continue working without the risk of losing the original.
Manually Recreate Missing Elements
If no other solution recovers your changes, you may need to recreate any missing elements or edits.
Start with the most recent additions, such as images, text, or effects, and refer to your memory of the design or screenshots if you have any. Although this takes some time, focusing on core elements first can make the recreation process faster.
Additional Tips for Avoiding Future Losses
- Save Regularly: While Canva autosaves your work, you can save manually by naming versions in the history. This allows you to access specific points in your design journey quickly.
- Avoid Back Button Accidents: Try using Canva in full-screen mode or a new browser tab to reduce the chance of accidentally clicking the back button.
- Enable Auto Backup: If you’re a Canva Pro user, enable the “Auto Backup” option in settings for added security. This setting can save additional versions of your work.
Frequently Asked Questions
Does Canva autosave my work if I accidentally leave the page?
Yes, Canva autosaves frequently, so most of your recent changes should be saved even if you accidentally leave the page. Autosaves occur every few seconds, so if you go back quickly, most, if not all, of your work should be intact.
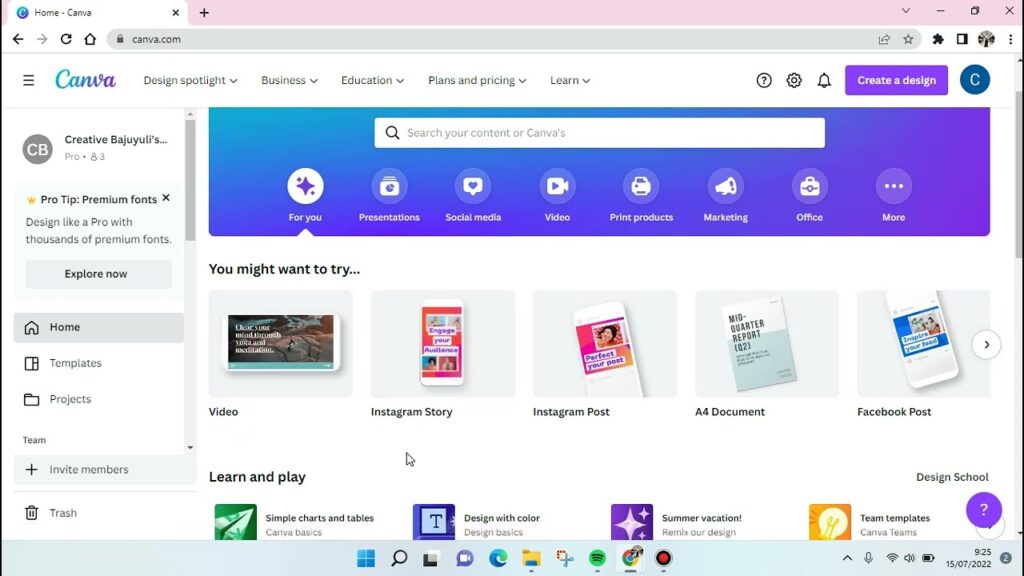
How do I find the previous version of my design?
Canva has a “Version history” feature that logs saved versions of your design as you work. To access it, open your design, click “File” at the top of the screen, and select “Version history.” You can find earlier versions, including those saved just minutes before, which can help you recover lost work.
Will refreshing the page help recover my design?
Yes, refreshing the page can reload the latest autosaved version of your design. Once you return to the design page, a quick refresh can often retrieve changes that are not visible initially after returning.
What if the undo button doesn’t recover my changes?
If the undo button doesn’t restore your work, try accessing the “Version history” for more in-depth recovery. If you still can’t retrieve certain elements, you may need to manually recreate them using the most recently saved version as a reference.
Can I avoid losing progress if I accidentally leave the page?
To prevent this, work in full-screen mode or open Canva in a dedicated tab to avoid accidental clicks on the back button. Additionally, consider duplicating your design as a backup and using Canva’s manual save function to lock in certain stages of your work.
Following these steps can help you recover lost work in Canva, making accidental navigation errors far less stressful. Using these tools effectively allows you to resume designing with minimal interruption quickly.