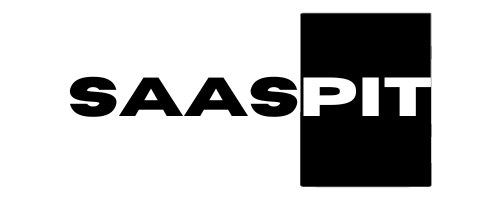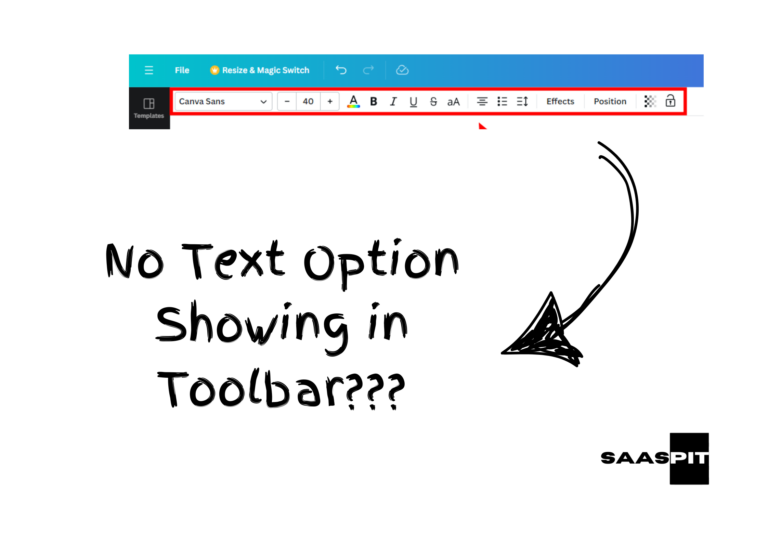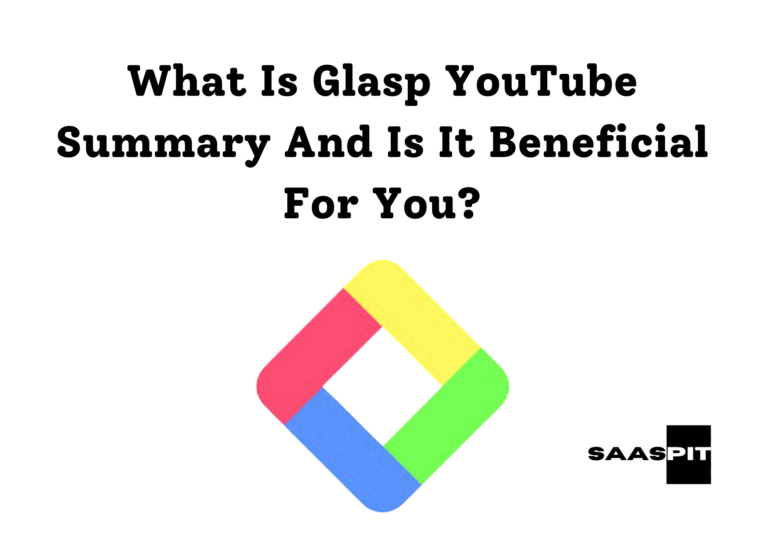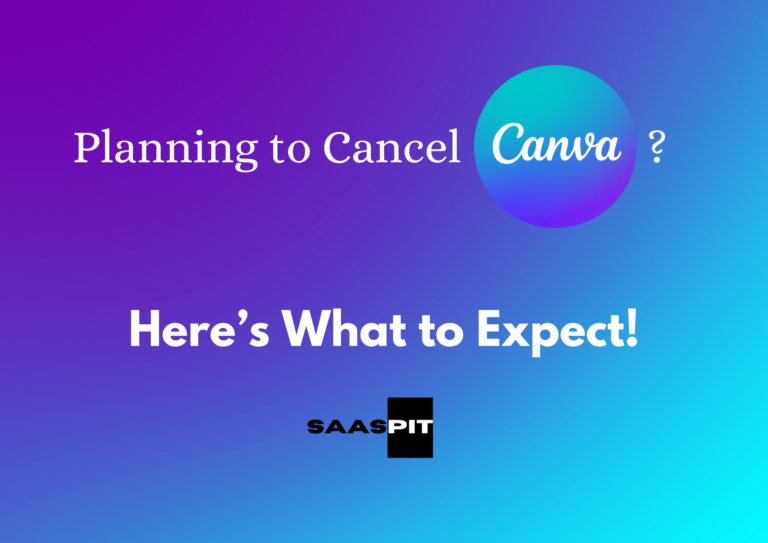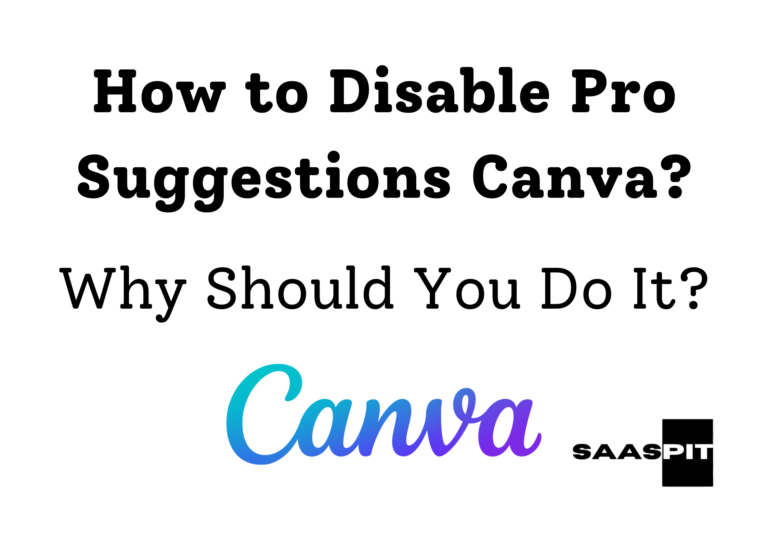How to Extract Dashlane Passwords from Chrome? Step By Step Guide
Dashlane is a trusted password manager that securely stores login credentials across multiple devices. However, there might be times when users need to extract these passwords from Chrome for backup, migration to another password manager, or troubleshooting purposes.
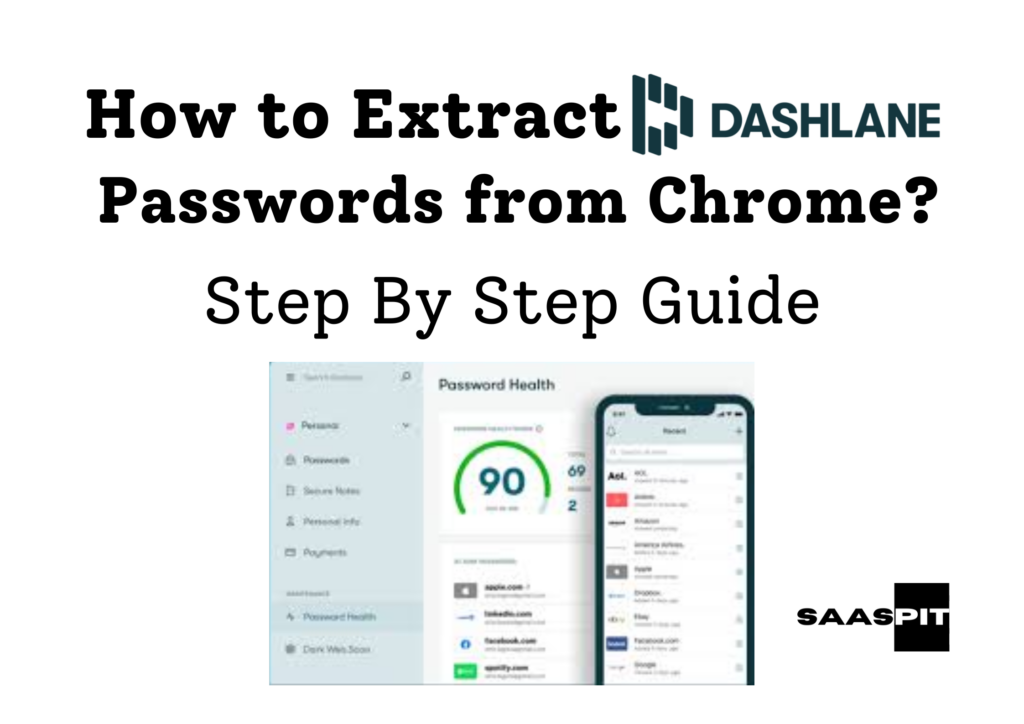
We will teach you how to extract Dashlane passwords from Chrome, ensuring you can access your credentials whenever needed.
Extracting Dashlane Passwords from Chrome Guide
Using Dashlane with Chrome can simplify password management, but there are situations where exporting your passwords offers more flexibility. Whether you’re migrating to a new platform, backing up for security reasons, or just want offline access, Dashlane’s features make it possible to extract and store your credentials in various formats.
By understanding your options, you can choose a method that meets your security and accessibility needs.
How to extract Dashlane passwords from Chrome?
1. Exporting Directly via Dashlane
Dashlane offers a built-in export feature that allows you to download passwords in a CSV file, which can then be opened in Excel or similar programs. Here’s how you can use this feature:
- Open Dashlane on your desktop.
- Go to the “File” menu, then choose “Export” and select “Unsecured archive (CSV format).”
- After exporting, make sure to secure this file, as it contains sensitive data in plain text.
This CSV file can then be imported into Chrome, which allows you to manage all your passwords directly from the browser.
2. Syncing Dashlane with Chrome Password Manager
For those who prefer to keep everything within Chrome, Dashlane can sync directly with Chrome’s Password Manager:
- In Dashlane, go to the settings and look for “Sync with Chrome Password Manager.”
- Ensure that Chrome has permission to manage your saved passwords.
- Once synced, the credentials stored in Dashlane will be available in Chrome’s own password manager, allowing easy access across all devices where Chrome is used.
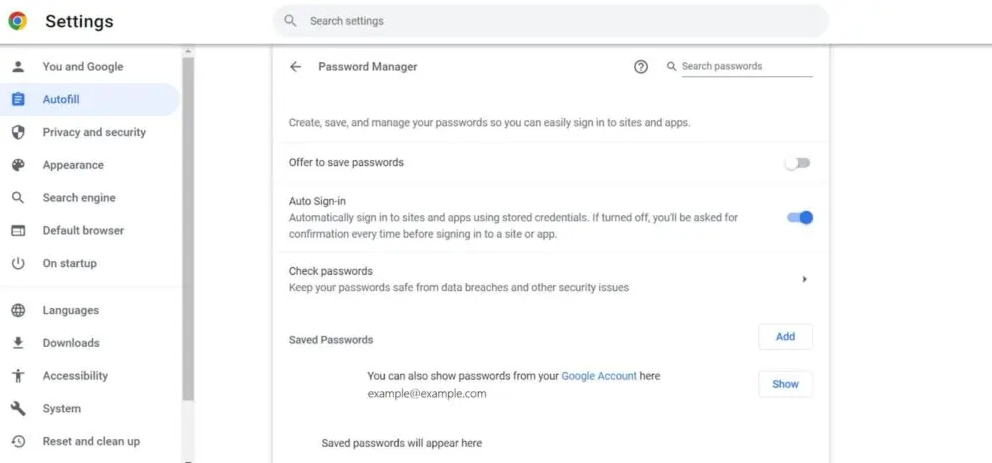
3. Manual Copy-Paste Method for Security-Minded Users
If you need only a few specific passwords from Dashlane, manually copying and pasting might be the simplest option:
- Open the Dashlane app or extension.
- Search for the account whose credentials you wish to extract.
- Manually copy the username and password into a secure document or directly into Chrome’s password manager.
This method avoids exporting all your passwords at once and can offer peace of mind for users who prefer minimal handling of sensitive information.
4. Using dashlane’s Export to Google Sheets Feature
Some versions of Dashlane also allow users to export credentials to Google Sheets. This option provides an easy way to manage, sort, and even transfer credentials without requiring a full CSV export:
- Open Dashlane and look for the export options under “Account Settings.”
- Select “Export to Google Sheets.”
- Follow the prompts to sign in to your Google account and approve access.
This can be an ideal choice for users who frequently use Google Workspace and prefer an organized method for credential storage.
Additional Information on Export Security
Exporting passwords is a process that requires caution, as it can expose sensitive information if not handled properly. Always ensure that your exported files, such as CSVs, are stored in a secure location, ideally with additional encryption.
Additionally, when importing passwords to Chrome, verify that Chrome’s password manager is set to “Sync on” so your credentials are available across devices only through your account.
Before proceeding with any extraction or export, evaluate the security of your device and consider whether full exports or selective exports (using methods like manual entry) better suit your security needs.
Frequently Asked Questions
Can I import Dashlane passwords to other browsers as well?
CSV files exported from Dashlane can also be imported into other browsers like Firefox or Safari, which support CSV password import.
Is it safe to export passwords in a CSV file?
While CSV exports are useful, they store passwords in plain text, making them potentially risky if left unsecured. Always ensure the file is stored in an encrypted or secure location.
Can I still access Dashlane passwords in Chrome after exporting?
If you’ve imported the CSV into Chrome’s password manager, they will be available across any devices signed in to your Google account with password sync on.
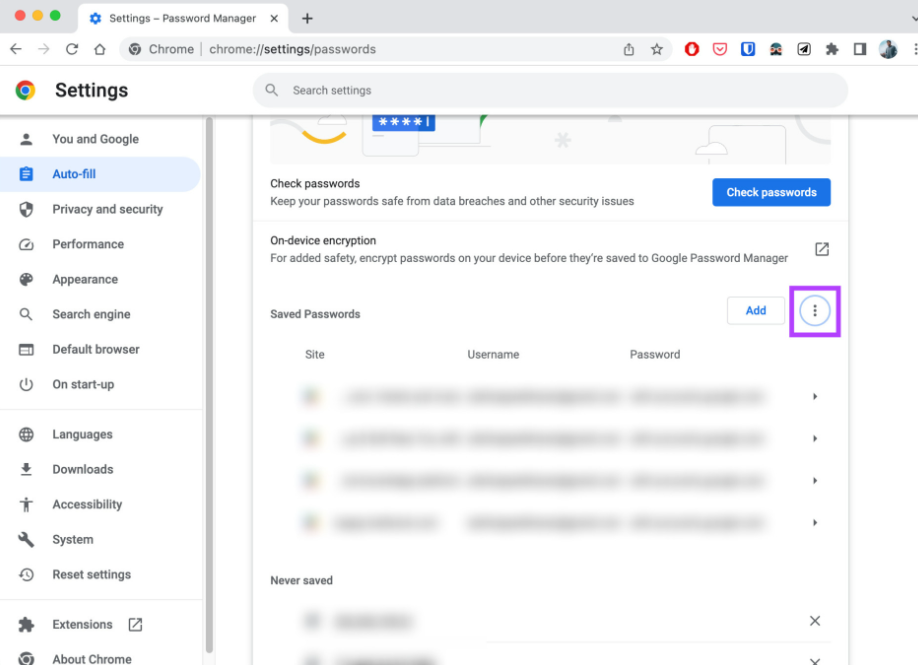
How often should I export my passwords?
It depends on your needs. Regular exports can help with backups, but they should be stored securely. Export only when necessary to avoid exposure of your data.
What should I do with the CSV file after importing passwords into Chrome?
For security, delete the CSV file once your import is complete, or if you need to keep it as a backup, ensure it’s stored in a secure location such as an encrypted drive.
Extracting passwords from Dashlane to Chrome can be straightforward, offering flexibility for users who want centralized access to their credentials or need backup solutions.
Always prioritize security, and choose the method that aligns with your needs while keeping your sensitive data safe. Whether for migration, troubleshooting, or simple organization, this guide provides safe and effective ways to access and transfer your passwords.