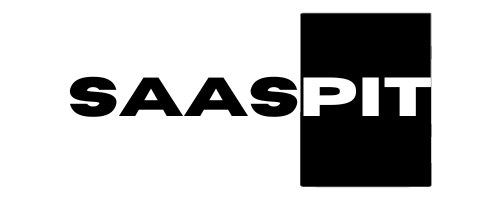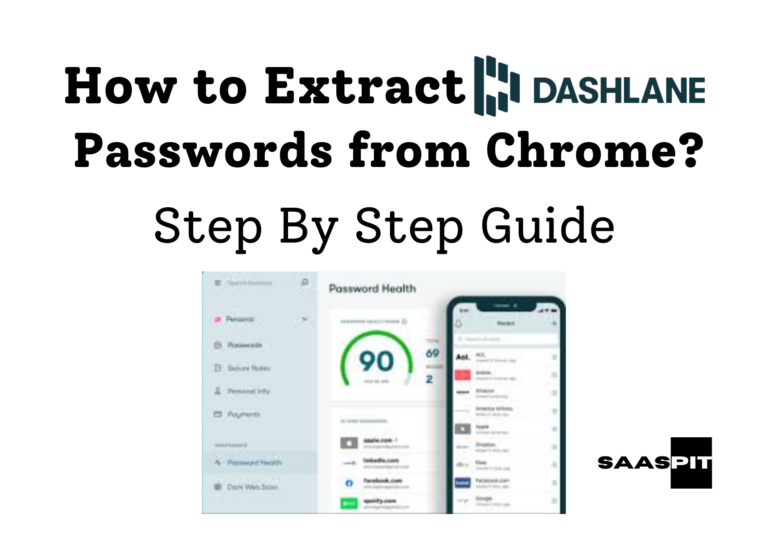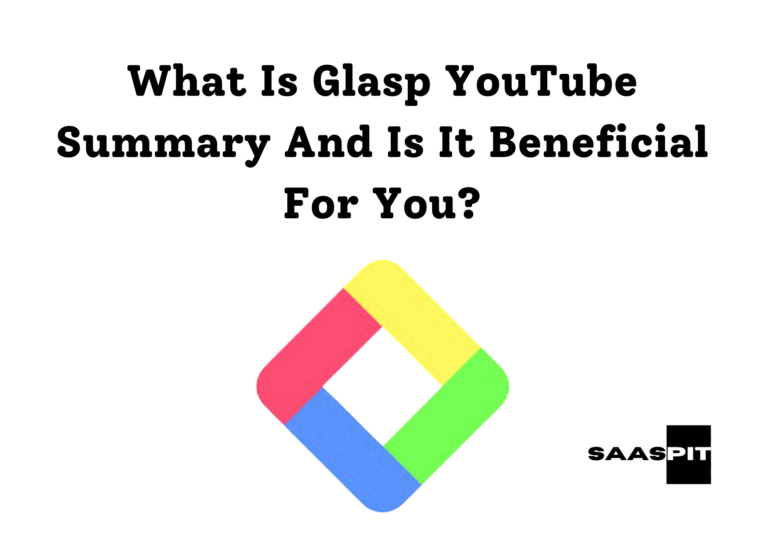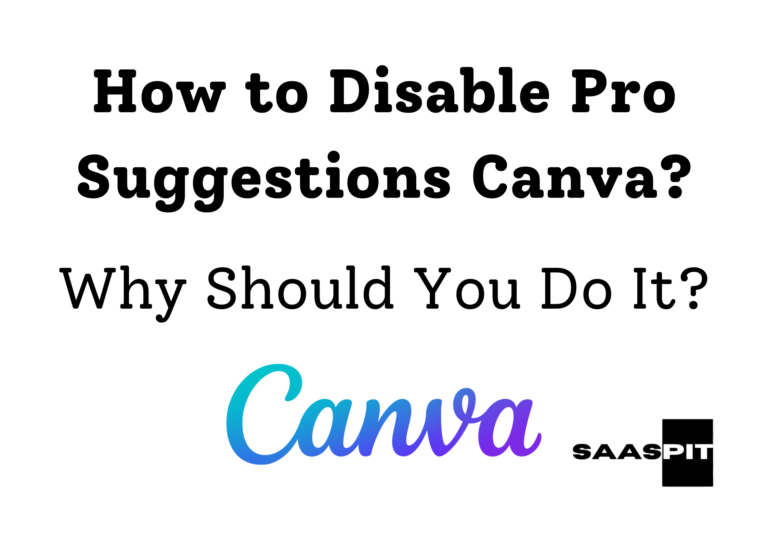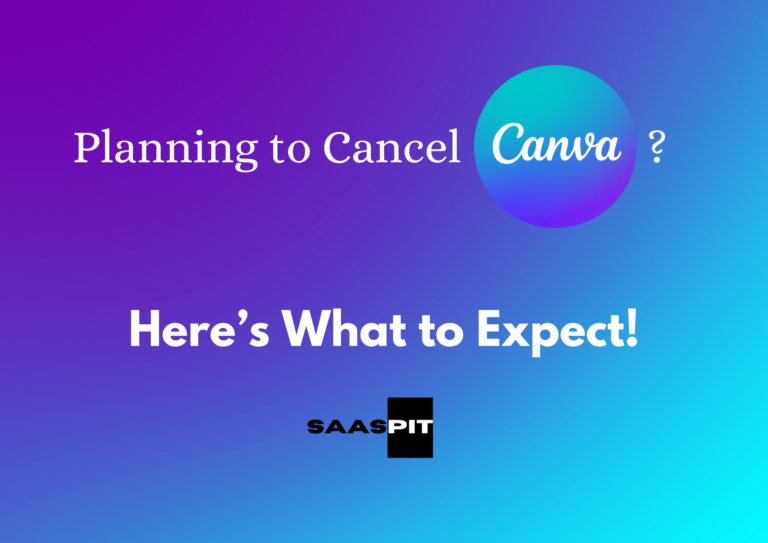Canva No Text Option Showing in Toolbar (Fixed)
Canva has become one of the go-to design tools for millions around the world, thanks to its user-friendly interface and powerful features. But as intuitive as it is, sometimes users experience problems like the text option disappearing from the toolbar.
If you’ve found yourself struggling to find the text tool while working on a design, you’re not alone. Here’s a detailed breakdown of why this might happen and how to resolve it.
What Wrong?
If you’ve been working in Canva and suddenly notice the text option missing from the toolbar, you’re not alone. This issue can arise unexpectedly, leaving users confused and unable to add or edit text in their designs.
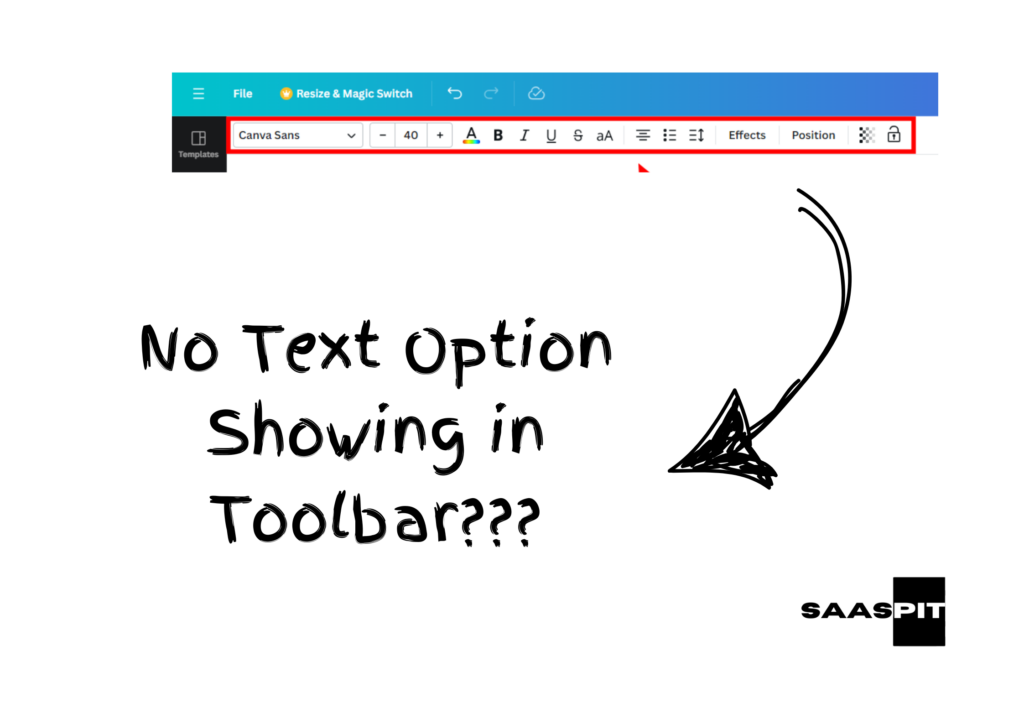
The problem often stems from things like hidden toolbars, browser issues, or Canva updates. While it can be frustrating, there are a few common reasons why this might happen.
How to Fix Canva No Text Option Showing in Toolbar?
No more BS, straight to the possible cause & their solutions.
1. Browser Compatibility Issues
One of the most common reasons for missing features in Canva, including the text tool, is browser compatibility. Canva runs smoothly on most modern browsers, but it works best on updated versions of Google Chrome, Mozilla Firefox, and Safari.

If you’re using an outdated or unsupported browser, Canva may not display all its features properly.
Solution:
- Update your browser: Make sure you are running the latest version of your preferred browser. Check for any pending updates, as outdated versions may not support Canva’s features fully.
- Switch browsers: If updating doesn’t work, try switching to a different browser (like Chrome or Firefox) to see if the issue resolves itself.
2. Toolbar or Panel Collapsed
Sometimes, the issue is as simple as accidentally collapsing the toolbar or side panel. This can happen when you unintentionally click on the panel, minimizing arrows or icons. As a result, essential tools like the text option may not be immediately visible.
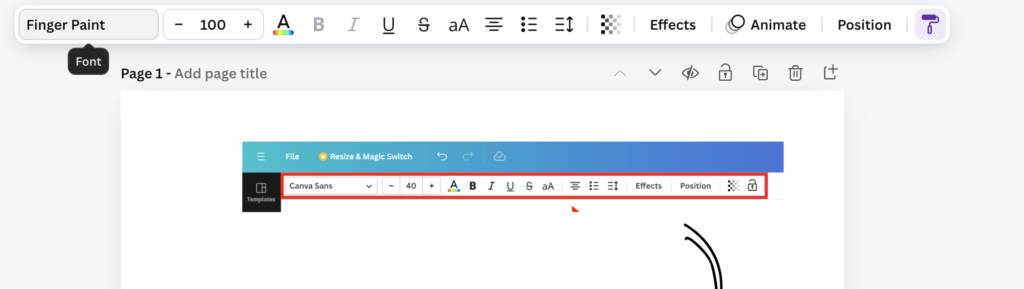
Solution:
- Expand the toolbar: Look for a small arrow, typically on the side of the workspace. Clicking this will expand the hidden toolbar, and you should be able to see all the tools, including the text option.
3. Internet Connection Problems
Canva is an online-based design tool, so a slow or unstable internet connection may prevent certain features from loading properly. This can result in a missing toolbar or incomplete interface.
Solution:
- Check your internet connection: Ensure you have a stable and fast internet connection. Slow connections can cause delays in loading features or even missing tools.
- Refresh the page: Sometimes, simply refreshing the Canva page (by pressing F5 or manually reloading) can bring back missing tools like the text option.
4. Cache and Cookies
Browsers store cached data and cookies to speed up the loading of websites. However, over time, cached data can become outdated or corrupted, leading to functionality issues in Canva. If your toolbar, including the text option, isn’t showing, clearing your browser’s cache and cookies can often help.
Solution:
- Clear cache and cookies: Go to your browser settings, and under the “Privacy” section, select the option to clear browsing data. Make sure to clear cache and cookies, then restart your browser and open Canva again.
5. Temporary Canva Glitches or Updates
As Canva continues to update its platform with new features, glitches can sometimes occur. If Canva recently rolled out a new update, temporary bugs might be affecting the toolbar, including the text tool.
Solution:
- Check for platform-wide issues: Canva sometimes experiences temporary outages or bugs during updates. Visit Canva’s status page to see if they’ve acknowledged the issue.
- Try incognito mode: If your text toolbar is missing, try accessing Canva in your browser’s incognito or private mode. This disables extensions and any stored cache, which may be interfering with the platform.
6. Check Your Design Mode
In certain design modes or when working with specific templates, the toolbar may change to reflect the current task. If you’re working in a mode focused on image or background editing, the text tool might not immediately appear.
Solution:
- Switch to a different mode: Double-check the template or design mode you’re working in. Try switching back to a regular or text-heavy template and see if the text option reappears.
7. File Corruption or Design Load Issues
Sometimes, a specific design file may get corrupted, causing incomplete toolbars or missing features. This issue can occur due to browser errors or connectivity problems when loading the file.
Solution:
- Create a new design: Try starting a new design project to see if the text tool reappears. If the issue is specific to one project, you may need to copy your design elements into a new file.
Planning to Cancel Canva Pro? Here’s What Will Happen to the Old Files.
8. Contact Canva Support
If none of these solutions work, it’s best to reach out to Canva’s support team. You can report the missing text toolbar issue and they may provide more detailed troubleshooting steps or inform you about any ongoing bugs with the platform.
While Canva is a reliable design tool, issues like missing text options in the toolbar can happen. The most common causes include browser compatibility, hidden toolbars, or connectivity problems.
Updating your browser, clearing cache, or checking your internet connection usually solves the issue. If you’re still facing difficulties, it’s always worth reaching out to Canva’s support team or checking for platform updates.
By following these steps, you should be able to quickly restore the text tool and get back to creating your designs seamlessly!